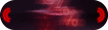¿Cómo convertir tu papelera de reciclaje en Kirby para que se 'coma' tus archivos? Te enseñamos
Si eres fanático Kirby, con esta guía para tu PC podrás reemplazar el ícono que se ve en tu escritorio y lograr que, cada vez que arrastres algún elemento, este lo ‘absorba’ de inmediato.
- Bill Gates quería tener a Mario Bros: el día que Microsoft intentó comprar Nintendo y se rieron en su cara
- ¿Es posible fabricar los iPhone en Estados Unidos en lugar de China? Esto opinaban Steve Jobs y Tim Cook
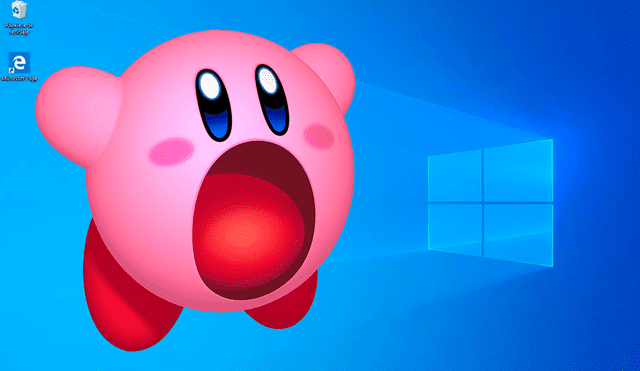
Windows es el sistema operativo presente en la mayoría de computadoras y laptops del mundo. Así, a lo largo de los años, una de sus características más emblemáticas es su escritorio, el cual muestra los accesos directos a los principales programas que tiene el equipo para que el usuario acceda a ellos con mayor facilidad. En ese sentido, en esta nota te enseñaremos cómo puedes reemplazar el ícono de la papelera de reciclaje por el aspecto del carismático personaje de Nintendo, Kirby.
Se trata de un truco que puedes aplicar sin tener que pagar por un programa y demora pocos minutos. Además, se te permitirá optar por otro tipo de diseños para la papelera, como el de una caja de papas fritas, Patricio Estrella, un gato, Kanna y un baúl de Minecraft.
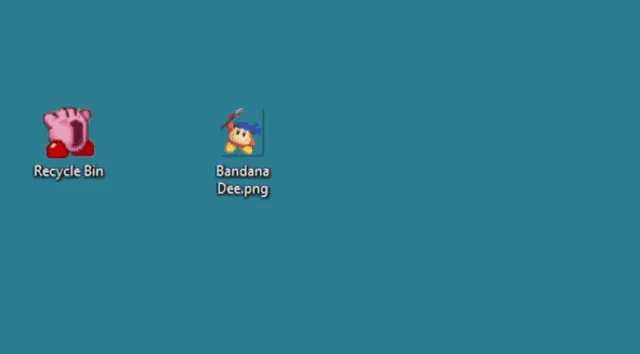
Así se aprecia el cambio de ícono. Foto: Composición LR / Windows / Github

PUEDES VER: ¿Cómo descubrir con tu teléfono si hay una cámara oculta en una habitación? Te enseñamos
¿Cómo cambiar el ícono de la papelera por el de Kirby?
Si quieres modificar el ícono del programa al del personaje de Nintendo, vas a tener que seguir una serie de pasos sencillos, los cuales son:
- Ingresa a la página: https://github.com/sdushantha/recycle-bin-themes
- Busca la opción “Kirby”, despliégala y notarás cómo funcionará el ícono una vez hagas la modificación.
- Toca en “View Icons” y te dirigirá a una carpeta.
- Pulsa en el archivo que dice “kirby-empty.ico” y luego dale a descargar.
- Dale clic derecho a la imagen que se abre y luego presiona en “Guardar cómo” para depositar el archivo donde prefieras.
- Una vez hecha la descarga, ve a la Configuración de Windows.
- Ingresa a Personalización, luego a Temas y toca en la parte derecha la opción que dice “Configuración de íconos de escritorio”.
- Emergerá una ventana, haz clic sobre el ícono de Papelera de reciclaje que al costado dice “llena” o “full”, y luego presiona el botón Cambiar ícono.
- Se abrirá un cuadro, dale a Examinar y busca el archivo que acabas de descargar en la web de Github.
- Selecciónala, dale Ok y luego a Aplicar.

PUEDES VER: Qatar 2022: ¿cómo mejorar la señal de tu wi-fi para ver todos los partidos del Mundial en línea?
Y listo, eso es todo. Una vez vuelvas a tu escritorio, notarás que los cambios se han efectuado. Así, cuando arrastres un archivo que desees eliminar a la Papelera de Reciclaje, notarás que Kirby abrirá su boca para ‘comerse’ cualquier elemento que le arrojes. Si te interesa optar por otro de los diseños, puedes seguir los mismos pasos que te hemos indicado previamente.
¿Para qué sirve el puerto USB que está en la parte trasera del router? Aquí la respuesta
De acuerdo a la publicación, algunos modelos de impresora (sobre todo las modernas) pueden funcionar de forma inalámbrica si se conectan al puerto USB del router. Es decir, los usuarios podrán mandar a imprimir cualquier documento de Word, Excel, PDF u otro que esté almacenado en un dispositivo (celular, tablet, laptop) conectado a la red Wi-Fi.
Si conectas un disco duro externo o un pendrive en el puerto USB del router, debes saber que cualquier dispositivo electrónico conectado al Wi-Fi podrá tener acceso al contenido de estas unidades de almacenamiento. Es decir, podrás abrir todos sus archivos desde tu teléfono inteligente, computadora portátil u otro equipo que tengas.
Si tu casa u oficina es un lugar poco ventilado, una buena opción es conectar un pequeño ventilador al puerto USB del router, esto ayudará a mantener el ambiente fresco. También puedes ponerle un mando universal para encender y apagar los electrodomésticos de tu hogar, incluso es posible controlar la temperatura, en caso cuentes con aire acondicionado.
¿Cómo debes configurar 2 routers en una misma red wi-fi y qué beneficios obtienes al hacerlo?
Son muchos los hogares que, como mínimo, tienen un router wi-fi que les permite navegar por internet. Se trata del aparato que interconecta redes y establece cuál es la mejor ruta que se destinará a cada paquete de datos para que llegue a un equipo determinado, ya sea una PC, una laptop, un smartphone o incluso una tablet. Además, sirve como punto de acceso si se establecen las configuraciones de seguridad correctas.
Al ser una especie de conmutador de varios puertos para dispositivos cableados, puede duplicar su rango de alcance para que los teléfonos accedan a su red. Por ello, puede cubrir más terreno, pero tener muchos routers juntos puede congestionar el tráfico de datos. Así, cualquier funcionalidad que requiera acceso a internet va a pasar por dicho aparato.
Si consideras que hay una característica que no deseas que se duplique, revisa los canales de los routers, su configuración DHCP y sus conexiones de puerto WLAN vs. LAN.