No uses WhatsApp para enviar fotos: mejor prueba esta opción que no reduce la calidad de las imágenes
WhatsApp es la app más usada para compartir fotos; sin embargo, hay una alternativa que permite mandarlas sin bajar su calidad. Además, no necesitas instalar nada en tu celular. ¿Cómo se llama?
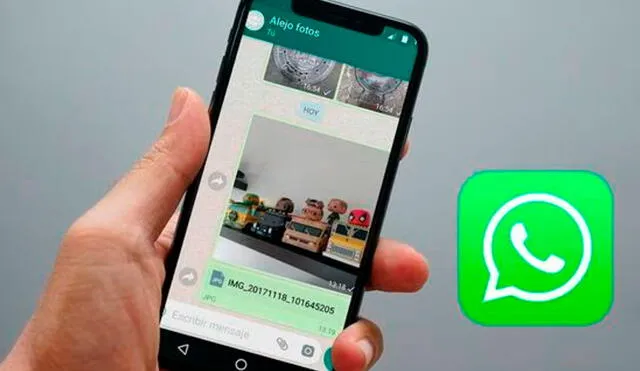
Desde hace varios años, WhatsApp se ha convertido en la app de mensajería instantánea más utilizada del mundo, ya que no solo permite enviar mensajes de texto a tus amigos, familiares, compañeros de trabajo, entre otras personas, también es capaz de mandar fotos, videos, audios, documentos, entre otros archivos que tengamos en nuestro celular o computadora.
Transferir información a través de WhatsApp es un proceso sencillo que apenas toma unos segundos. Si planeas compartir un documento de Word, una presentación de PowerPoint o un texto en PDF, no tendrás ningún problema, ya que esos archivos se envían sin sufrir alteraciones. No obstante, eso no ocurre con las fotografías, sobre todo con aquellas de alta calidad.

PUEDES VER: ¿Tu Smart TV tiene un sintonizador TDT incorporado? Así podrás verificarlo sin importar su marca
¿Por qué no es recomendable usar WhatsApp para enviar imágenes?
Es posible que no lo hayas notado, pero cuando envías una fotografía por WhatsApp, esta pierde calidad. Por lo general, ese problema suele pasar desapercibido con imágenes descargadas de redes sociales (memes, por ejemplo) o con capturas de pantalla. Sin embargo, la pérdida es muy evidente con las fotos tomadas con la cámara principal de tu smartphone.
Por lo general, las fotos tomadas con tu celular (Android o iPhone) poseen una excelente resolución que se verá reducida si decides enviarlas a través de WhatsApp, Telegram u otras plataformas de mensajería similares. Según explica Huawei, cuanto mayor sea la resolución de una imagen, mayor será la calidad que se pierda durante este proceso.
Meta, la compañía fundada por Mark Zuckerberg, sabe que WhatsApp tiene esta limitación. Por ese motivo, lanzó una función que permite a los usuarios mandar fotos en calidad HD. Gracias a esta característica, que debemos activar manualmente, las imágenes no perderán tanta resolución, aunque tardarán más tiempo en ser enviadas.
Para muchas personas, esta opción de WhatsApp es perfecta para enviar sus fotografías y que no pierdan calidad; sin embargo, la resolución si se ve afectada, aunque en menor medida. Por suerte, existe una función (disponible en todos los teléfonos Android) que es perfecta en esta situación. Estamos hablando de la opción 'Nearby Share'.

PUEDES VER: ¿Cuáles son los 10 celulares del 2024 que resaltan por tener las mejores pantallas del mundo?
¿Para qué sirve la función 'Nearby Share' de tu smartphone?
El botón 'Nearby Share', que puede llamarse 'Compartir con Nearby' o 'Quick Share' (celulares Samsung), está ubicado en el menú de ajustes rápidos de tu teléfono Android que aparece cuando deslizas tu dedo desde la parte superior de la pantalla. Gracias a él, podrás transferir las fotos o videos de tu smartphone, sin que estos pierdan calidad.
Según detalla Xataka, un portal especializado en tecnología, la opción Nearby Share no solo permite mandar fotografías y videos, los usuarios también pueden usarla para transferir otros archivos que tengan en su celular: aplicaciones, carpetas, contactos, etc. El único problema es que ambas personas deberán estar juntas en un mismo lugar.
Si el destinatario se encuentra lejos de tu ubicación, no podrás emplear la función 'Nearby Share' de tu teléfono inteligente. En estos casos, lo mejor es recurrir a las plataformas de almacenamiento en la nube, como Google Drive, One Drive o WeTransfer. Con ellas podrás compartirle a tus amigos todas tus fotografías, sin que pierdan resolución en la transferencia.

PUEDES VER: ¿Cómo usar la voz de Santa Claus en tus audios de WhatsApp? Podrás enviar divertidos saludos navideños
¿Los iPhone tienen 'Nearby Share'?
Los teléfonos desarrollados por Apple no tienen 'Nearby Share', ya que es una función exclusiva de los dispositivos Android; sin embargo, si poseen una opción bastante similar llamada Airdrop. Para utilizarla, no es necesario instalar aplicaciones extrañas en tu iPhone, ya que es una característica nativa. Aquí los pasos:
Verifica la compatibilidad y activa AirDrop:
- Asegúrate de que tanto tu dispositivo como el receptor son compatibles con AirDrop (iPhone, iPad o Mac).
- En iPhone/iPad: Abre el Centro de Control deslizando hacia abajo desde la esquina superior derecha (o hacia arriba desde la parte inferior en modelos antiguos). Mantén presionado el cuadro de conexiones (donde están el Wi-Fi y Bluetooth) y toca "AirDrop". Selecciona "Solo contactos" o "Todos".
- En Mac: Abre Finder, selecciona "AirDrop" en la barra lateral y activa "Permitir ser descubierto por".
Activa Wi-Fi y Bluetooth:
- Ambos dispositivos deben tener el Wi-Fi y Bluetooth activados, pero no necesitas estar conectado a una red Wi-Fi específica.
Envía archivos:
- En iPhone/iPad: Selecciona la foto, video o archivo que deseas compartir, toca el ícono de compartir (cuadro con una flecha hacia arriba) y selecciona el dispositivo AirDrop del receptor.
- En Mac: Arrastra el archivo al nombre del dispositivo en la ventana de AirDrop, o usa el menú "Compartir" en Finder.
Acepta la transferencia:
- En el dispositivo receptor, aparecerá una notificación con la opción de aceptar o rechazar el archivo. Toca "Aceptar" para recibirlo.
Revisa el archivo:
- Los archivos recibidos se guardan automáticamente en la app correspondiente, como Fotos o Archivos, o en la carpeta de descargas en Mac.

